接軌Facebook服務,攻佔社群商機
一次設定即可整合商店與 Facebook商業行銷服務
Facebook 商業擴充套件
一起來看看如何在管理平台中啟動功能及完成設定吧!
Eagleeye ECstore 管理平台提供「Facebook商業擴充套件」功能,
經由輕鬆的步驟設定,可將商店與Facebook 帳戶、粉絲專頁、Facebook 像素、商品目錄完整整合,
節省了以往需要將商品逐一上傳至 Facebook 商店及維護線上商店與Facebook商店兩邊資料的作業時間。
您也能夠更輕鬆地建立 Facebook 商品銷售廣告,有助推廣商品到理想的客群中,
並可在廣告設定中開啟Facebook 顧客洽談外掛程式,讓您的顧客與您能隨時經由商店留言互動,增進服務品質。
商業擴充套件設定步驟
1. 進入選單功能開始設定
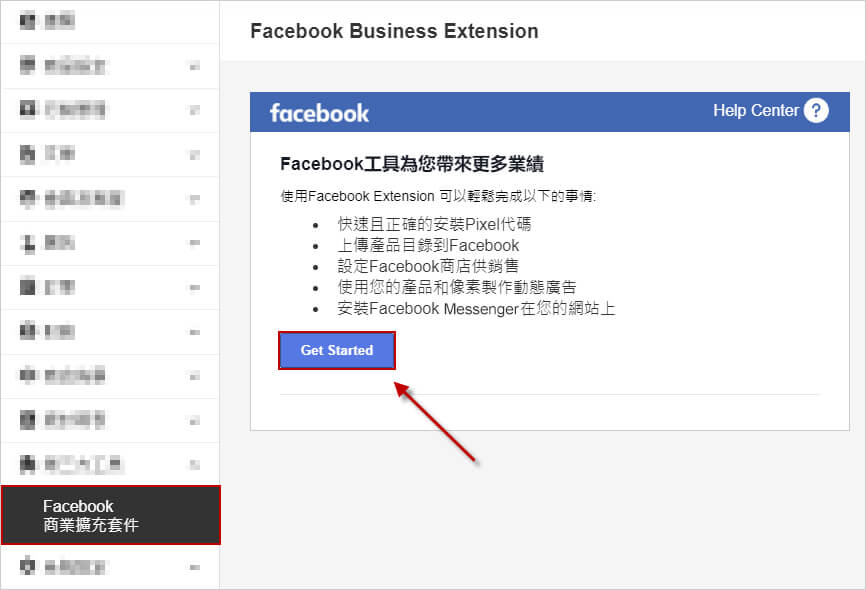
進入商店管理平台,由左側選單中找到「Facebook商業擴充套件」並點選「Get Started」 ,將出現Facebook彈跳視窗。
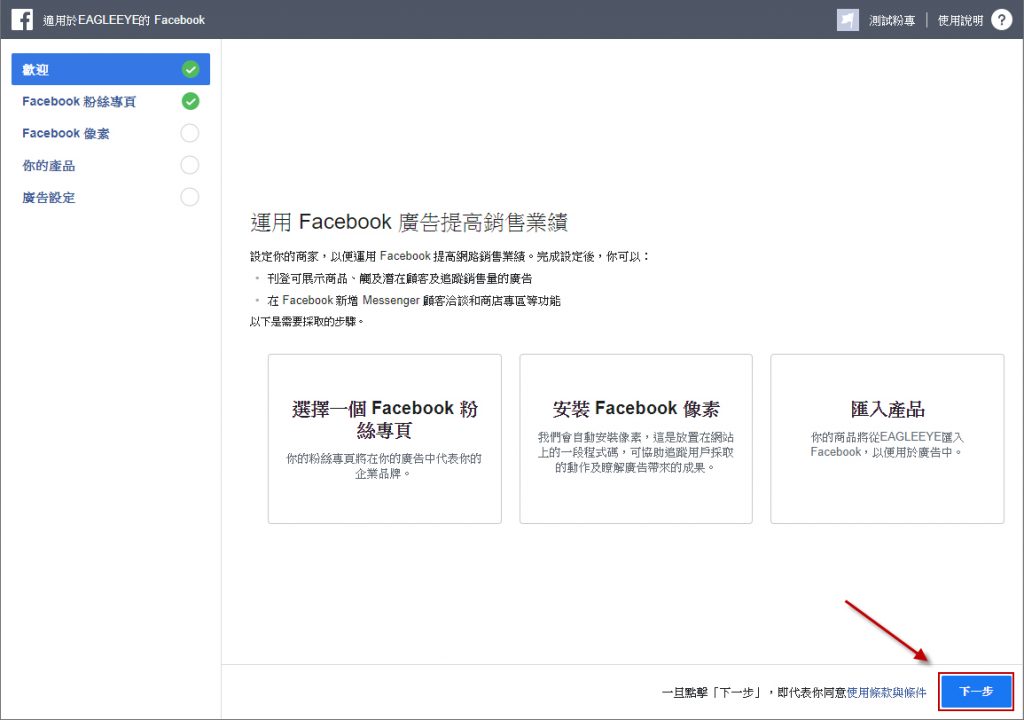
閱讀完 Facebook解說之後,請點選「下一步」開始進行設定。
2. 選擇您商店要串接的「粉絲專頁」
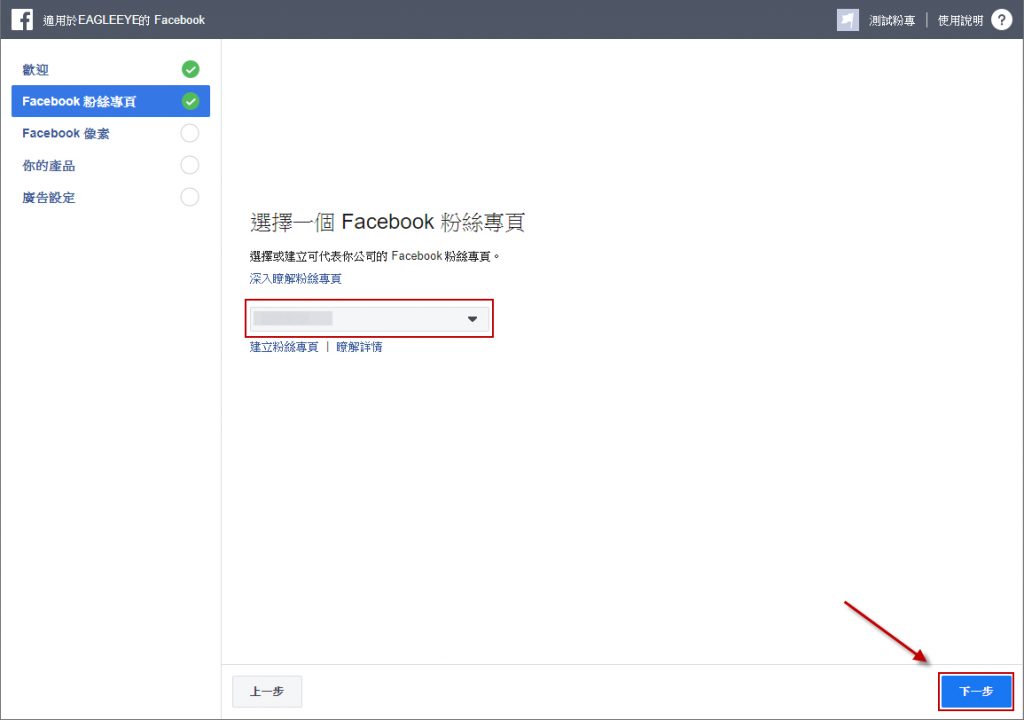
透過圖中的「下拉選單」選擇您商店使用的Facebook粉絲專頁,選擇完成之後,請點選「下一步」。
3. 選擇您商店要串接的「像素」
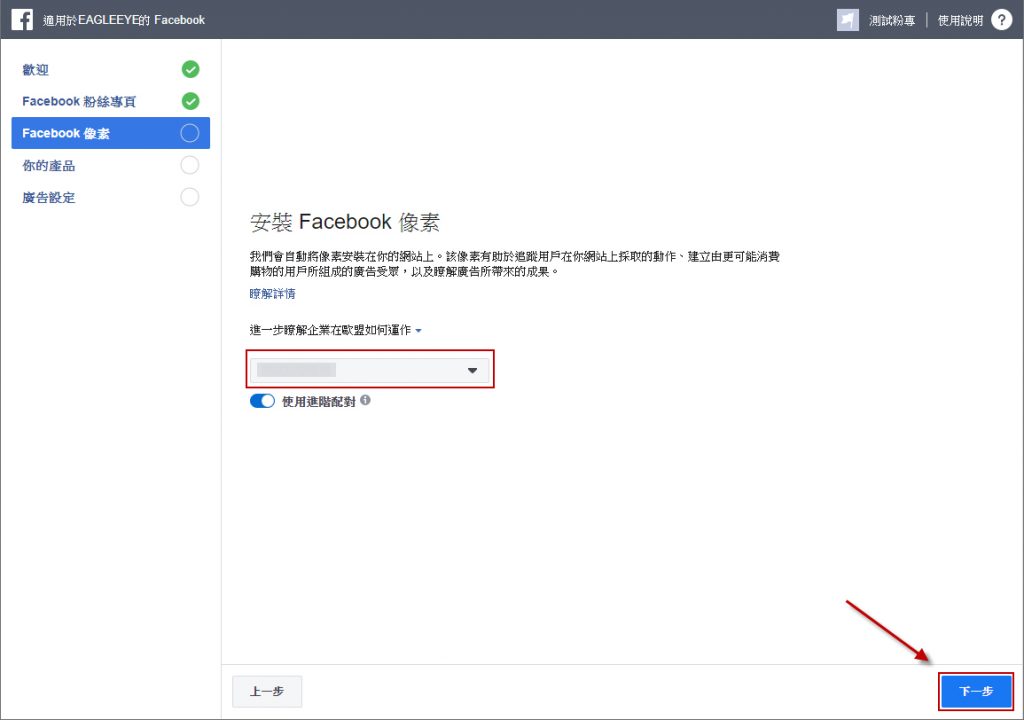
透過圖中的「下拉選單」選擇您商店使用的Facebook像素,選擇完成之後,請點選「下一步」。
4. 開啟商品目錄及是否要同步到「粉絲專頁商店」設定
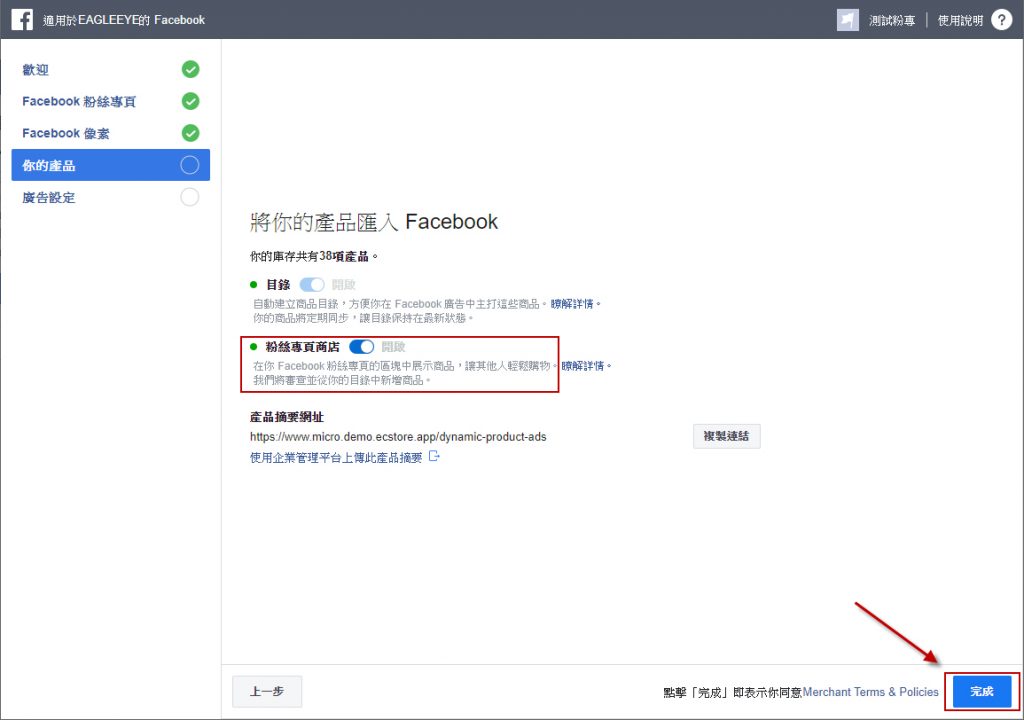
系統將自動建立商品目錄,並預設開啟「粉絲專頁商店」選項,表示您的商店商品會自動同步到Facebook粉絲專頁的「商店」頁面。如果您不要將商店商品同步到Facebook「粉絲專頁商店」可以滑動開關由藍色變成灰色,將設定關閉。設定確認後,請點選右下角的「完成」。
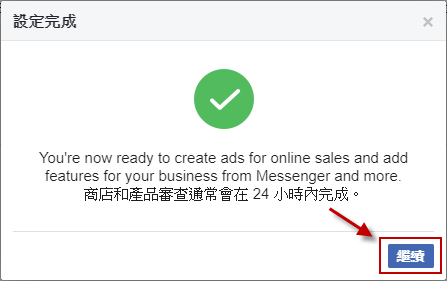
跳出說明提示視窗,閱讀完後,請按下「繼續」讓商品開始同步,即完成擴充套件設定。
*提醒您產品同步到 Facebook 以及在商店中呈現通常會在 24 小時內審核完成。
開啟顧客洽談外掛程式設定
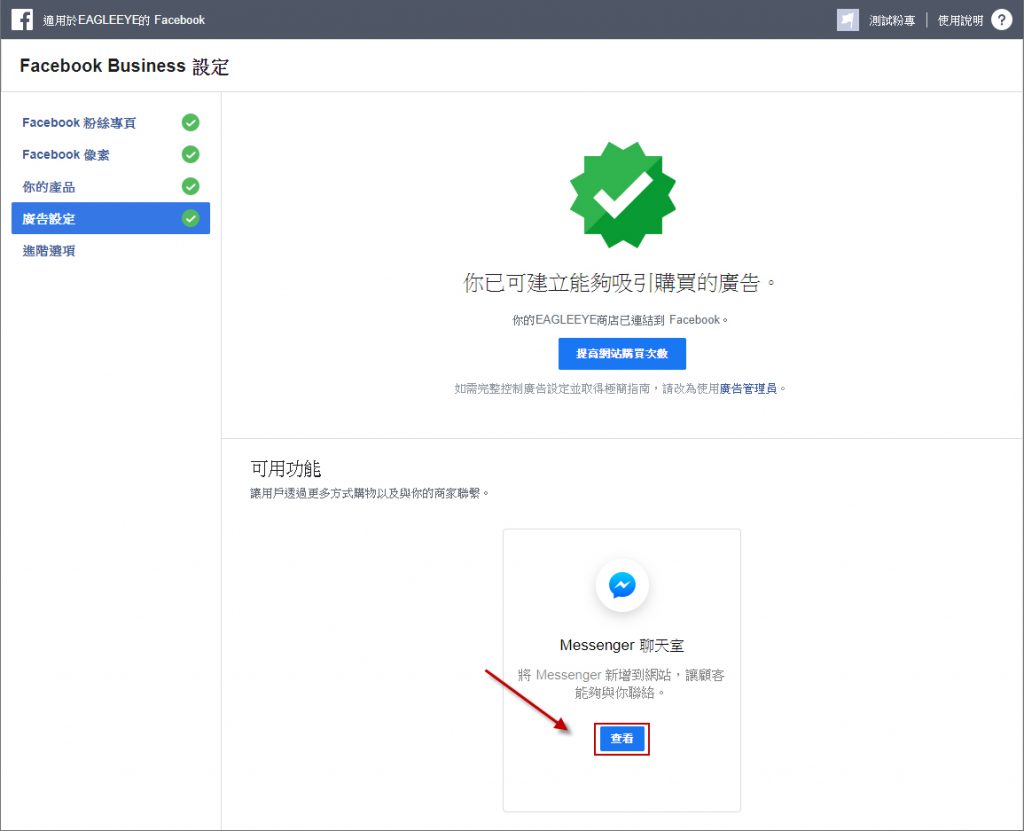
完成擴充套件設定後,將進入如上圖畫面 ,您可以在此選擇是否繼續安裝 Messenger 至商店網站中。繼續安裝,請點擊「查看」進行設定。
*您的Facebook 帳號,必須有粉絲專頁「管理員」權限,才能進行此功能設定。
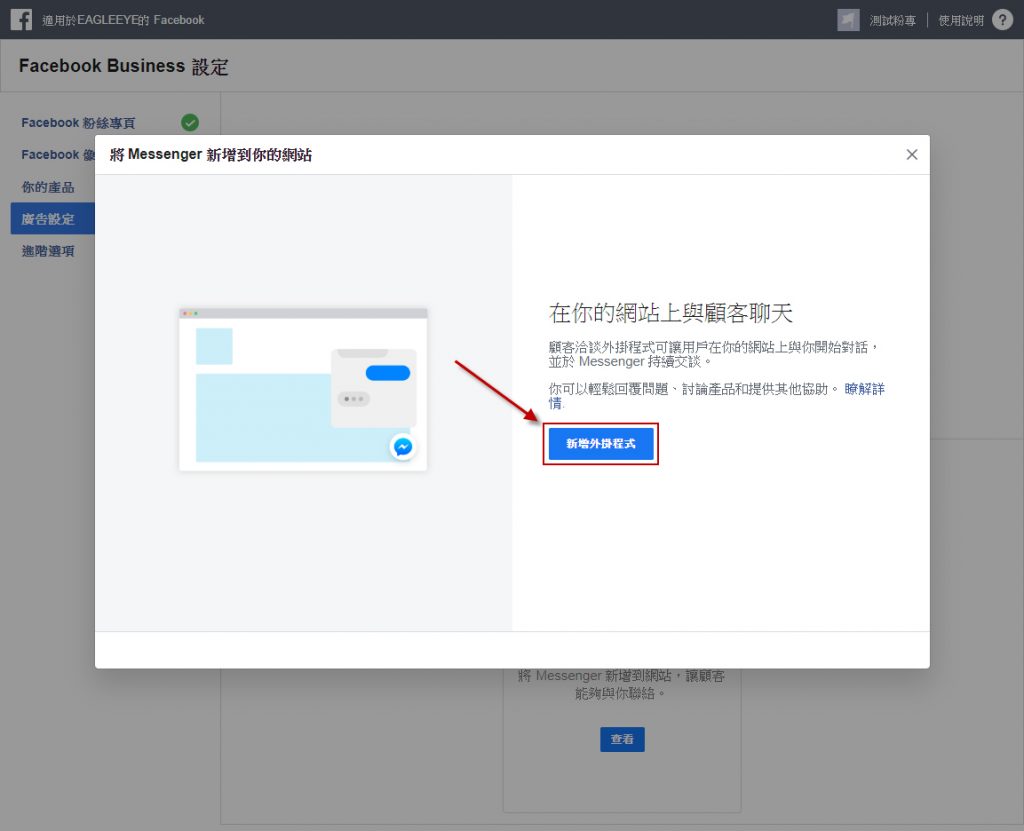
將跳出視窗,閱讀說明並按下「新增外掛程式」。
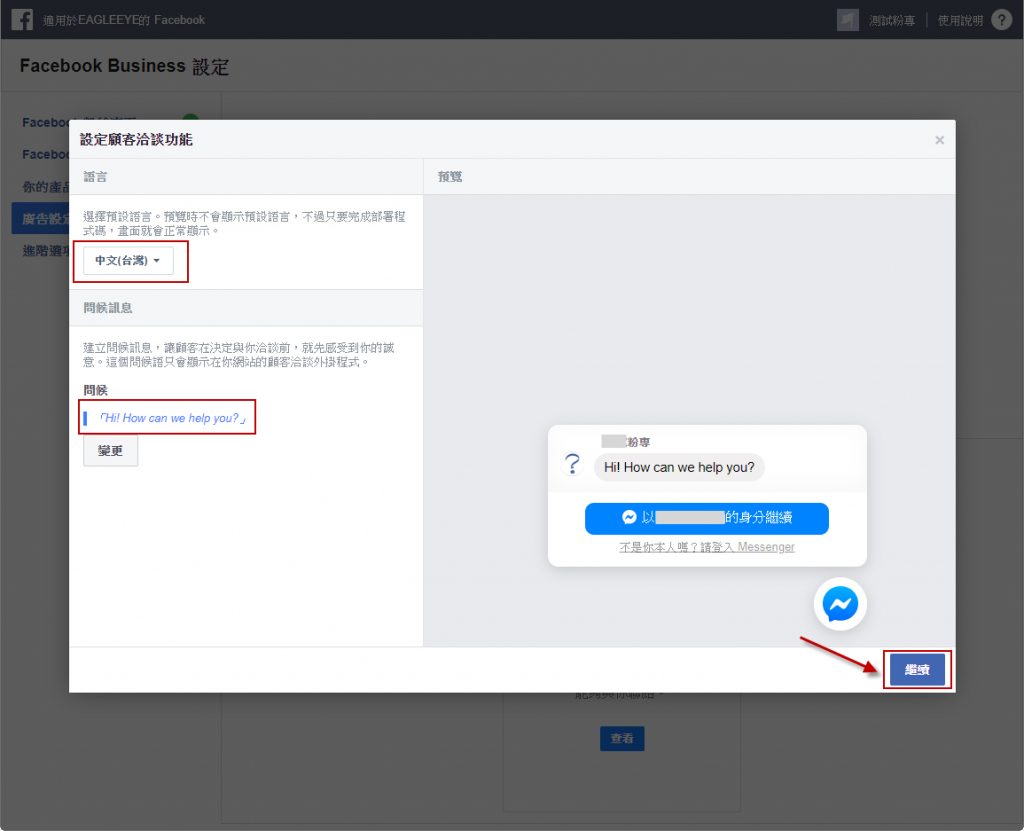
進入後可設定使用語系及問候語,點選「繼續」。
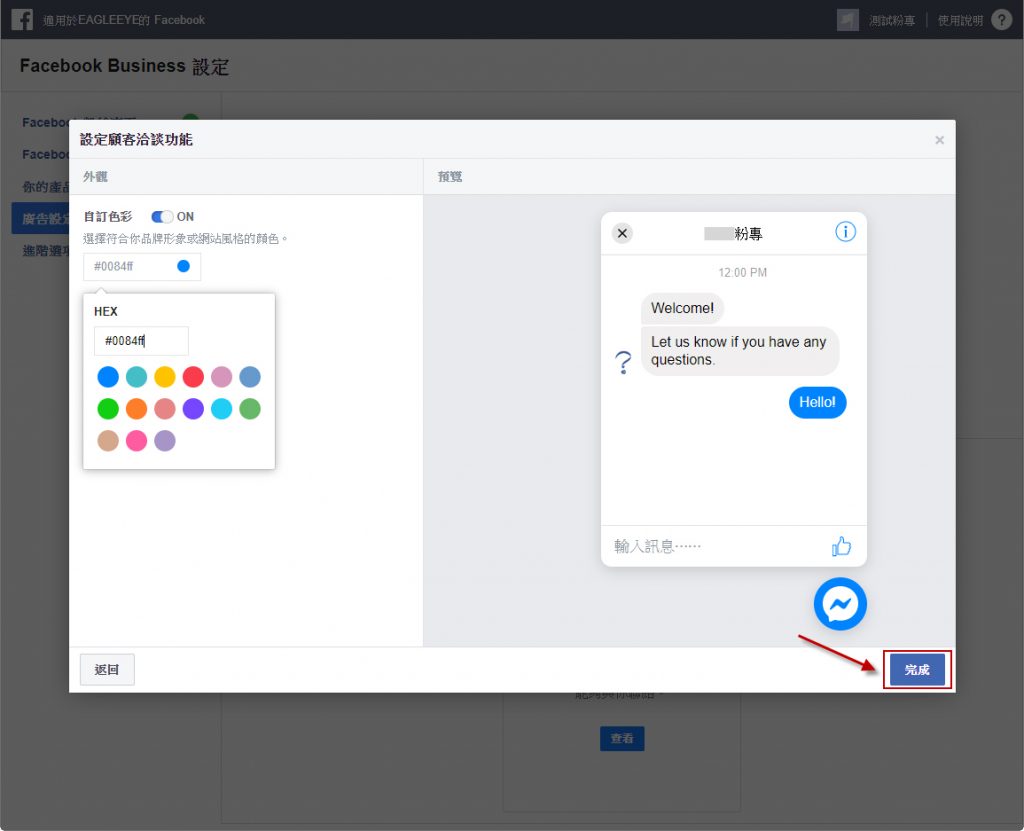
進入後可設定 Messenger 呈現的顏色,以符合您品牌形象或網站風格,點選「完成」。
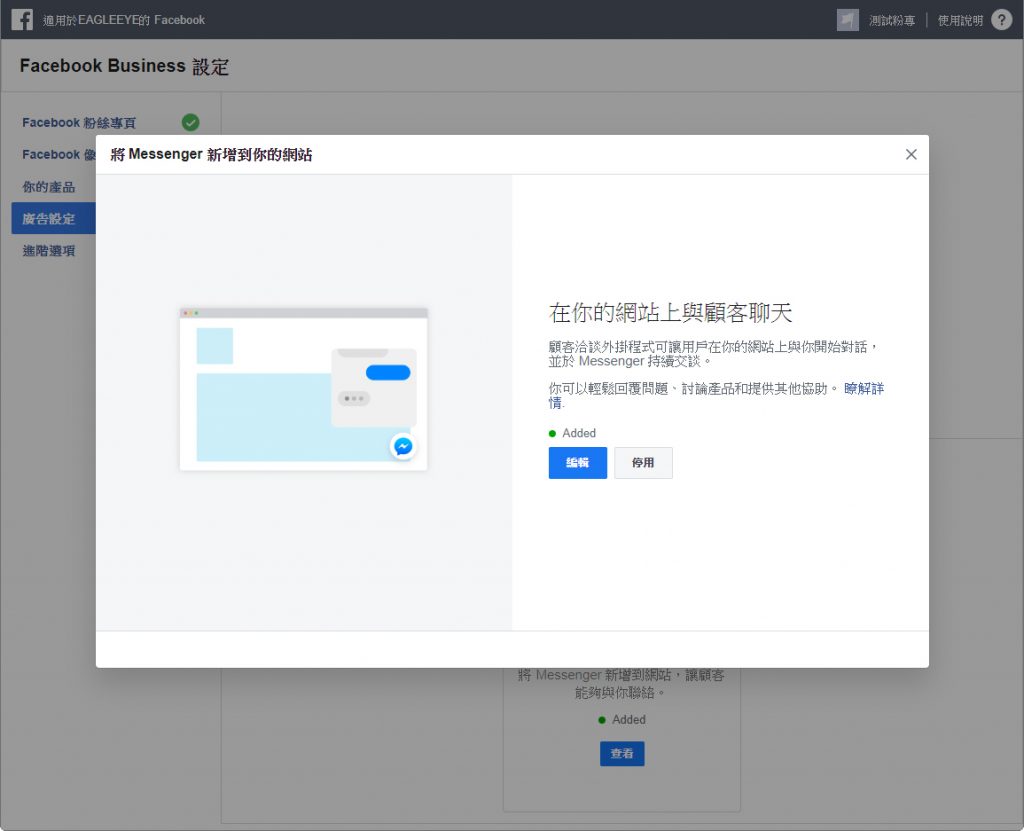
進入如圖視窗頁面中顯示的綠燈以及「Added」就表示安裝成功了!
如果您想要調整上述設定的 Messenger使用語言、問候訊息以及外觀顏色,請點選圖中的「編輯」再次進行設定,如果想要停用此功能,請點選圖中的「停用」即可。
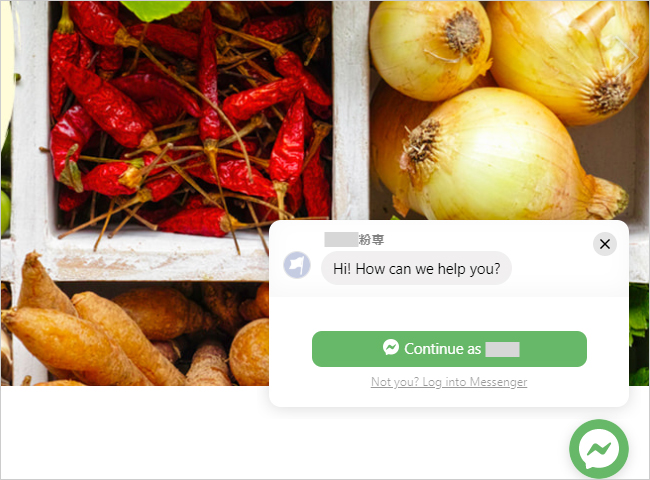
顧客洽談外掛程式安裝成功後,它會顯示在您網站商店的右下角,當您的顧客想要使用Messenger功能與您聯絡時,需先登入 Facebook 帳號才能使用,如果使用的瀏覽器已經有帳號登入 Facebook 就會自動帶入帳號身份。
查看商業擴充套件設定內容
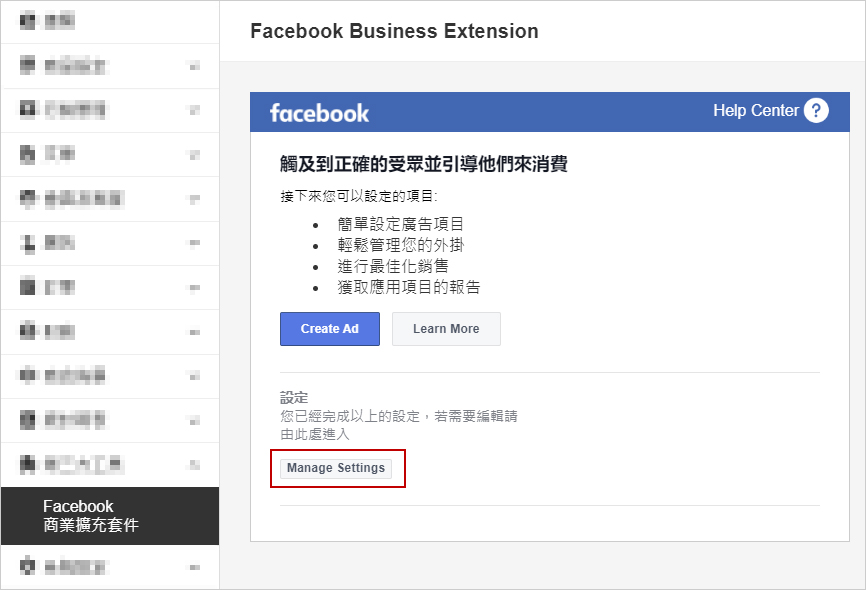
進入商店管理平台左側選單的「Facebook商業擴充套件」,點選「Manage Settings」將出現Facebook 的彈跳視窗。
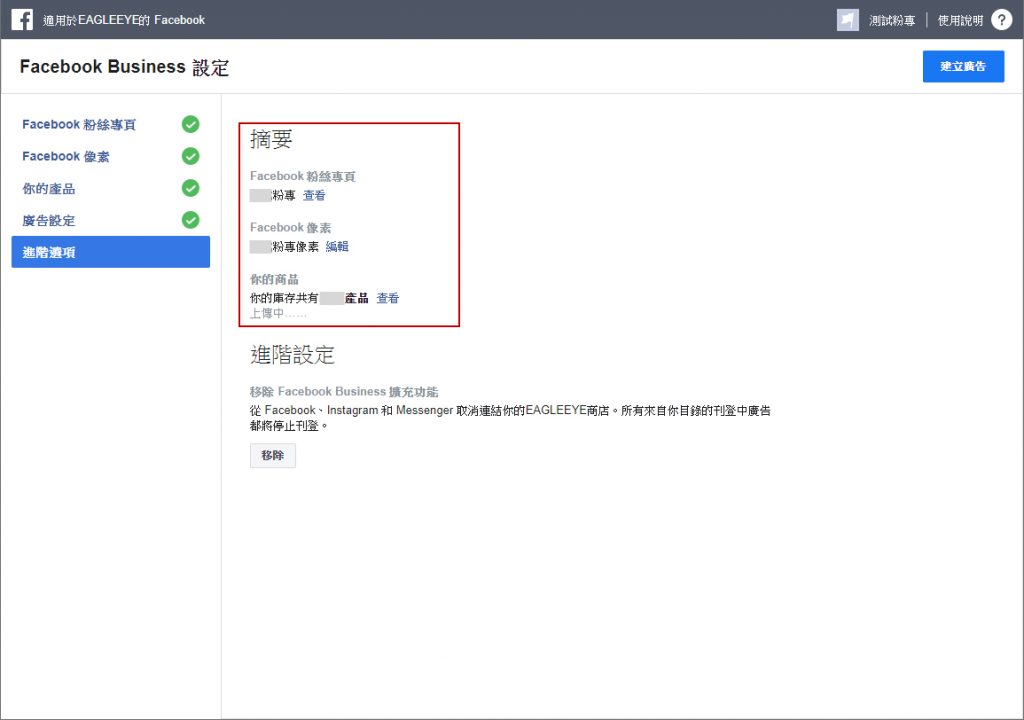
點選圖中左側選單的「進階選項」進入頁面後,可以在摘要欄位中看到您設定的粉絲專頁、像素及目前商品更新的狀況。
1. 編輯「Facebook像素」
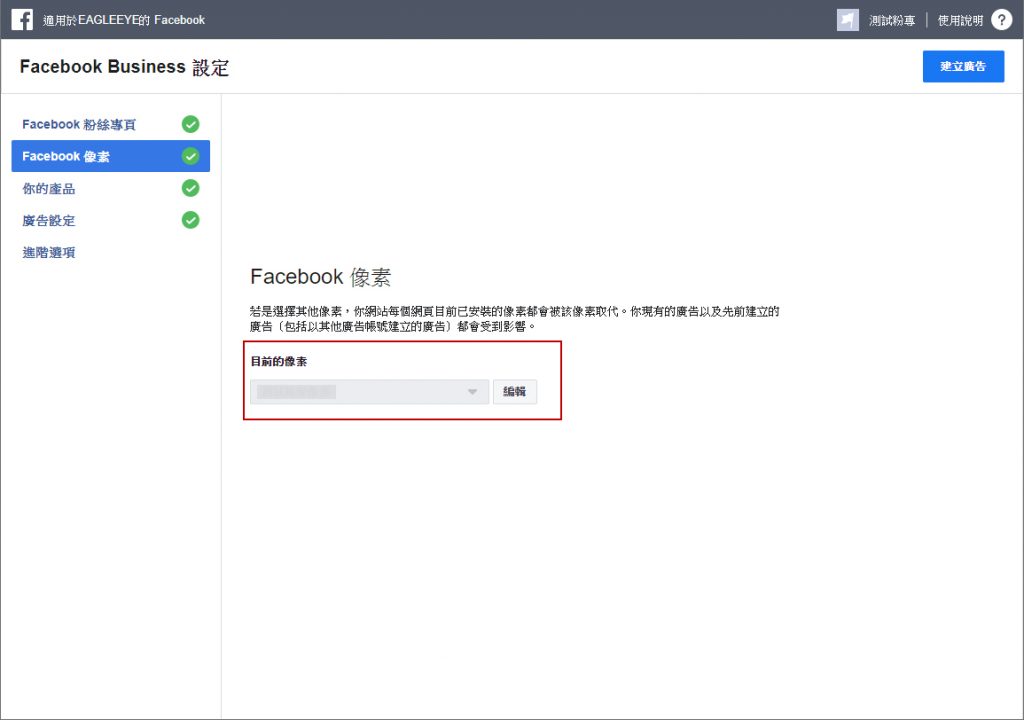
如果想要更換使用中的像素,請點選圖中左側選單的「Facebook 像素」,進入頁面後,點選「編輯」就可以選取您要更換的像素。
2. 查看Facebook產品
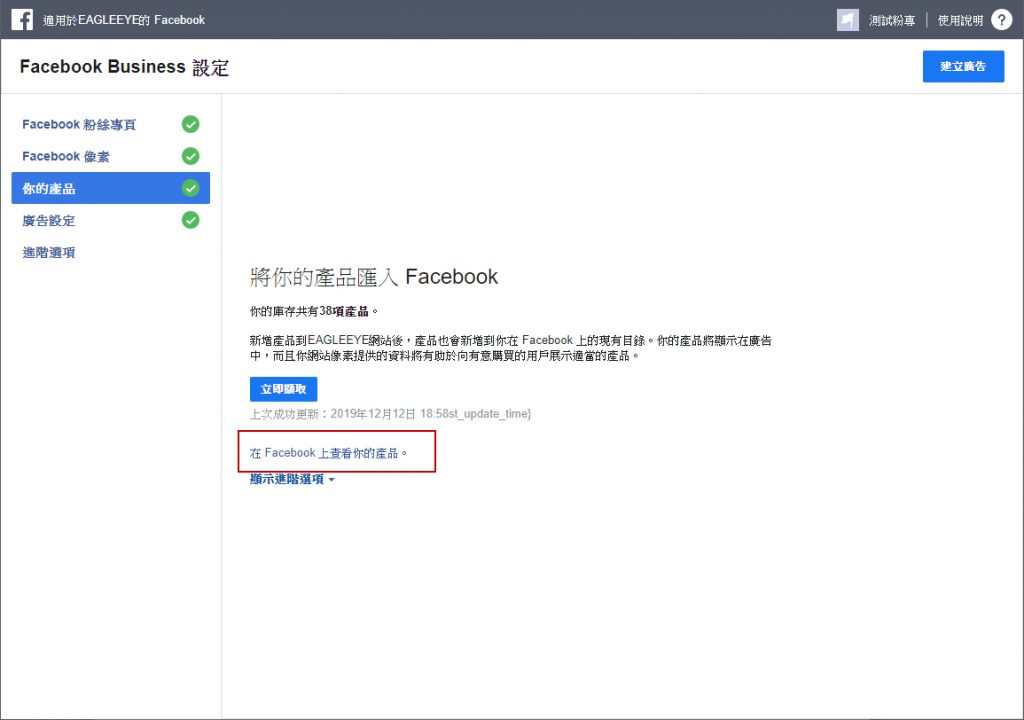
如果您想要查看已完成同步的Facebook商品,請點選左側選單的「你的產品」,進入頁面後,點選「在 Facebook 上查看你的產品」,即可進入 Facebook 管理平台查看您的產品目錄,並開始使用這些產品製作商品組合以及投放廣告。
3. 進入粉絲專頁的商店
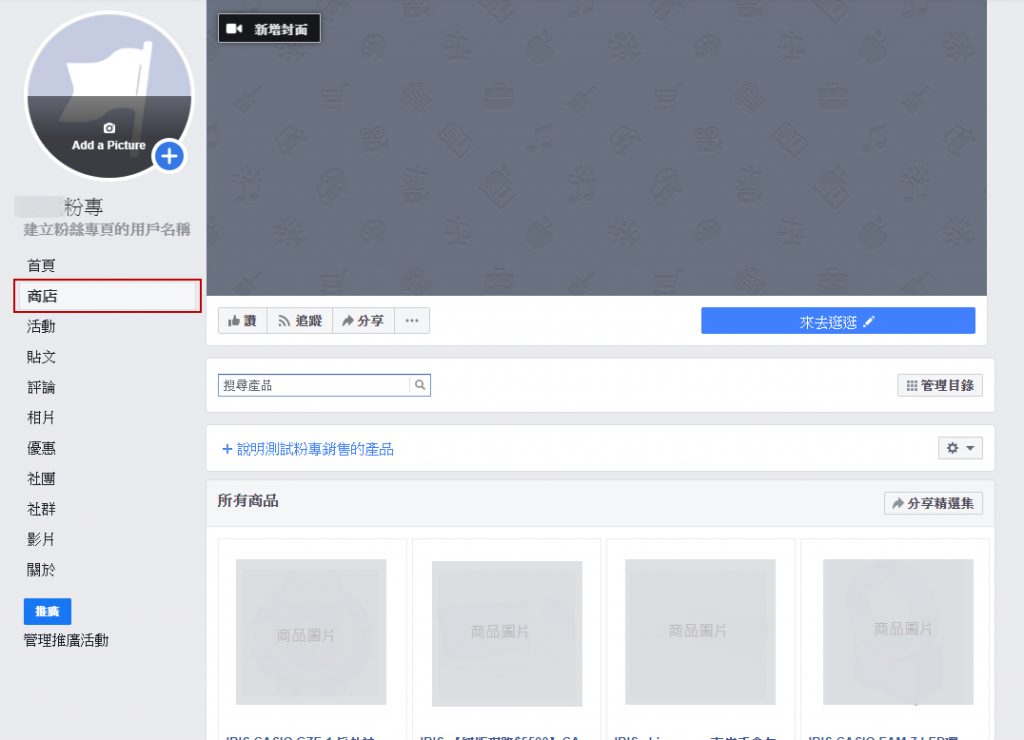
產品匯入成功並通過審核後,您的粉絲專頁中將會多一個「商店」頁籤,在頁籤中您可以看到商店同步的產品以及產品詳情,當消費者要購買商品時,點選「在網站上結帳」就可以進入您的商店網站商品頁面,進行採購。
取消串接商業擴充套件功能
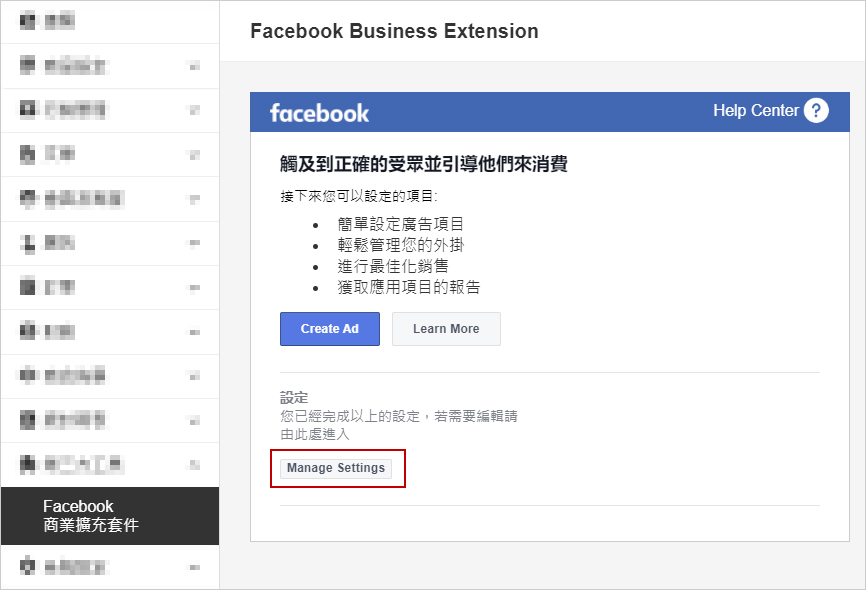
進入商店管理平台左側選單的「Facebook商業擴充套件」點選「Manage Settings」將出現Facebook 的彈跳視窗。
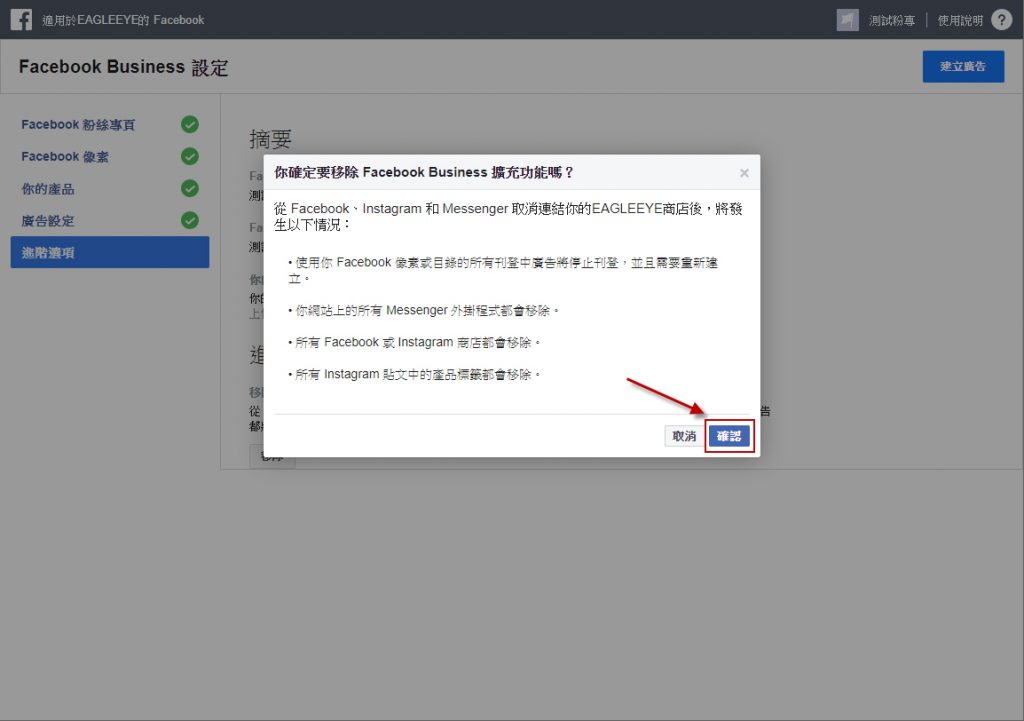
點選圖中左側選單的「進階選項」進入頁面後,可以在進階設定欄位中看到「移除 Facebook Business 擴充功能」,點選「移除」將會跳出說明視窗提醒您移除商業擴充套件功能,將會有什麼影響。若您依然想進行移除作業,請按下「確認」即會開始進行。
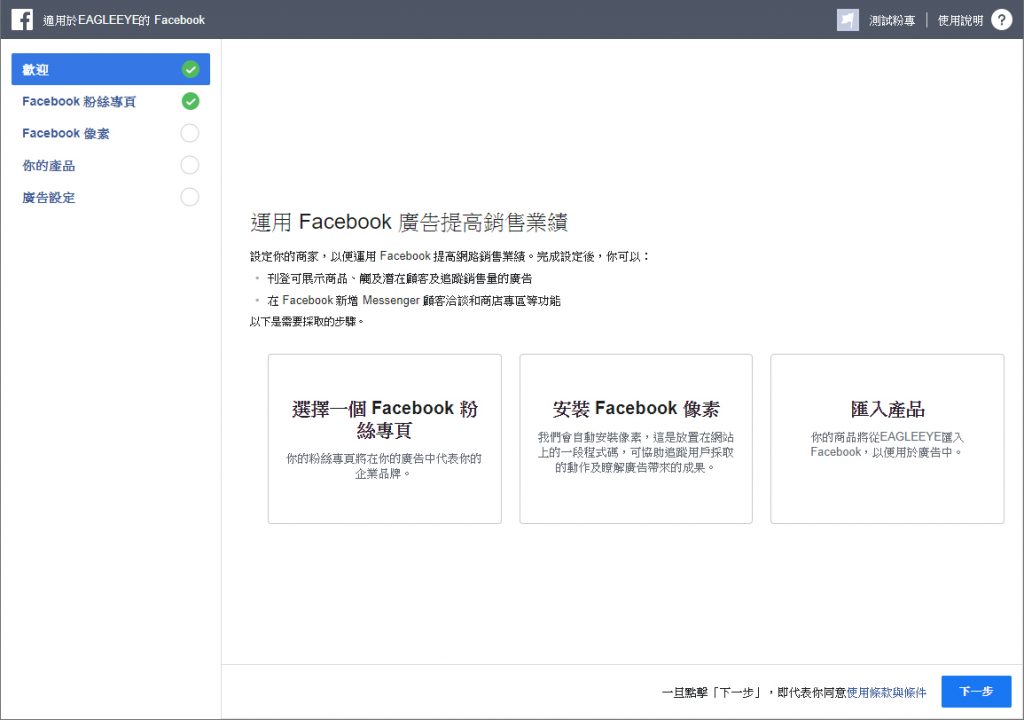
完成後,畫面將回到如上圖 ,您可以重新設定或關閉視窗。